Восемь секретов Windows 8.
Ниже приводится ряд советов по тонкой настройке с помощью не самых очевидных способов. Для проверки рекомендаций использовалась версия Windows 8 Профессиональная (6.2.9200). НиТ рекомендует.
1. Убираем новый экран блокировки
Появившийся в Windows 8 экран блокировки больше подойдёт планшетам и другим устройствам с сенсорным экраном. Отключить его на настольном компьютере с обычным монитором можно через групповую политику. Используйте сочетание клавиш {Win}+{R}, наберите и нажмите {Enter} – откроется редактор локальной групповой политики.
Перейдите ко вкладке Конфигурация компьютера-> Административные шаблоны-> Панель управления-> Персонализация.
Дважды кликните на параметр «Запрет отображения экрана блокировки», выберите «включено» и нажмите OK.
После перезагрузки экран блокировки отключится.
2. Аналог «машины времени»
В Windows 8 есть крайне интересная функция, которая по умолчанию отключена. Это аналог программы резервного копирования Apple Time Machine, встроенной в Mac OS X. Чтобы её задействовать, подключите внешний или сетевой жёсткий диск, затем зайдите в «Панель управления» -> «Система и безопасность» -> «История файлов».
Активируйте резервное копирование, и Windows будет автоматически сохранять предыдущие версии изменившихся файлов.
Учитываются только файлы, находящиеся в одном из следующих расположений: в библиотеках, контактах, папке «Избранное», SkyDrive и на рабочем столе. Поэтому все файлы, требующие создания архивных копий, следует размещать в одном из указанных мест либо объединять в новую библиотеку.
В любой момент вы сможете вернуться к одной из ранних редакции документа или откатить неудачное обновление других файлов. Особенно полезна эта функция при написании объёмных работ – курсовых и дипломных, диссертаций и отчётов.
3. Новые сочетания клавиш
Сама клавиша {Win} теперь выполняет переключение между экраном «Пуск» и последней запущенной программой. Подобным образом действует кнопка «Home» в ОС Android. Набор комбинаций с использованием этой клавиши расширился:
{Win}+{C} – открывает правую боковую панель Charms;
{Win}+{I} – открывает вкладку «Параметры» Charms;
{Win}+{K} – открывает вкладку «Устройства» Charms;
{Win}+{H} – открывает вкладку «Общий доступ»;
{Win}+{W} – открывает настройку параметров в интерфейсе Metro;
{Win}+{X} – вызывает панель с основными ссылками, заменившую меню «Пуск»;
{Win}+{Enter} – запускает экранного диктора;
{Win}+{Tab} – отображает на левой боковой панели (Switcher) список запущенных программ и позволяет переключаться между ними;
{Win}+{Print Screen} теперь не просто делает снимок экрана в буфер обмена, но и автоматически сохраняет его в виде файла с расширением .PNG в папке «Снимки экрана» библиотеки «Изображения».
{Win}+{Пробел} меняет язык ввода или раскладку клавиатуры.
4. Отключить панель Charms
Правая боковая панель «чудо-кнопок» иногда появляется очень некстати. Убрать её совсем можно с помощью одного параметра реестра. Нажмите {Win}+{R}, напишите regedit и нажмите {Enter}. Перейдите в раздел
HKEY_CURRENT_USER\Software\Microsoft\Windows\CurrentVersion\ImmersiveShell\
Создайте новый ключ и назовите его EdgeUI. Создайте в нём параметр типа DWORD. Назовите его DisableCharmsHint и присвойте значение 1. Если захотите вернуть Charms обратно, то измените значение ключа на 0 или просто удалите его.
Вы также можете создать с помощью «Блокнота» текстовый файл со следующим содержимым:
Windows Registry Editor Version 5.00
[HKEY_CURRENT_USER\Software\Microsoft\Windows\CurrentVersion\ImmersiveShell \EdgeUI]
«DisableCharmsHint»=dword:00000001
Сохраните его с расширением .reg и запустите двойным кликом.
5. Отключить меню переключения между программами
Приверженцы классического стиля могут также отключить Switcher – другую боковую панель, автоматически появляющуюся при расположении курсора мыши у левого края экрана. Все манипуляции аналогичны пункту 4. Единственное отличие: создаётся параметр типа DWORD с названием DisableTLcorner, а файл .reg выглядит так:
Windows Registry Editor Version 5.00
[HKEY_CURRENT_USER\Software\Microsoft\Windows\CurrentVersion\ImmersiveShell \EdgeUI]
«DisableTLcorner»»=dword:00000001
6. Замена меню «Пуск» и модификация Metro
В любой момент для переключения на экран в стиле Windows 7 просто нажмите на плитку «Рабочий стол», комбинацию клавиш {Win}+{R} или вызовите командную строку в списке программ. Вы увидите привычное оформление, но теперь вместо меню «Пуск» в этой же части экрана в Windows 8 открывается панель с основными ссылками. Чтобы вызвать её, подведите курсор мыши в левую нижнюю часть экрана или нажмите {Win}+{X}.
Штатными средствами прежнее меню «Пуск» не вернуть, однако получить что-то максимально близкое помогут сторонние программы. Например, ViStart или Start8 . Все приложения, рассчитанные на интерфейс Metro, можно запускать в обычных окнах. Поможет в этом программа ModernMix от того же разработчика.
Windows 8 автоматически подбирает число рядов с «плитками» на главном экране. Операционная система исходит из разрешения экрана, но у вас может быть своё мнение на этот счёт. Изменить число рядов можно вручную через реестр. Перейдите в раздел
HKEY_CURRENT_USER\Software\Microsoft\Windows\CurrentVersion\ImmersiveShell\ Grid
Посмотрите, есть ли в нём параметр «Layout_MaximumRowCount». Если нет, создайте его (тип DWORD). Присвойте ему значение, равное желаемому количеству рядов, и перезагрузите компьютер.
7. Просмотреть занимаемый приложениями объём и удалить неиспользуемые
Это может быть целесообразно, если у вас SSD или просто тяга к рациональному минимализму. Для этого нажмите {Win}+{I}, щёлкните внизу «изменение параметров компьютера» и перейдите на вкладку «Общие».
Нажмите «просмотреть размер приложений» — и увидите список в стиле Metro с указанием размера каждой программы.
8. Storage Spaces
В Windows 8 и Windows Server 2012 жёсткие диски любого объёма с интерфейсами SAS, SATA или USB можно логически объединять в пулы. В них создаются виртуальные хранилища, которые выглядят в «Проводнике» как обычные дисковые разделы. Их основной плюс заключается в возможности лёгкого расширения. Когда на таком виртуальном диске заканчивается свободное место, можно просто добавить к пулу новый физический диск, ничего больше не меняя. Помимо жёстких дисков допускается использование SSD и даже флэшек.
Управление пулами находится в «Панели управления», на вкладке «Система и безопасность» в разделе «Дисковые пространства».
Для повышения надёжности в Storage Spaces выберите один из уровней зеркалирования или контроль чётности. Поскольку надёжность достигается за счёт дублирования данных, расплачиваться за неё придётся скоростью и доступным объёмом. В целом обычному пользователю технология может показаться более удобной, чем RAID или массив JBOD. Однако чисто программная реализация и гибридная структура накопителей накладывают понятные ограничения на скорость. Поскольку в Storage Spaces используется новая файловая система ReFS (Resilient File System), старые дисковые утилиты не могут с ней работать.
В заключение отмети, что помимо обретения новых особенностей Windows 8 сохранила и ряд популярных инструментов от своих предшественниц. Например, посмотреть основные параметры компьютера и ОС можно одной штатной утилитой.
Для этого сначала вызовите командную строку, затем введите systeminfo и нажмите {Enter}. Будут отображены детальные сведения, среди которых указаны имя компьютера, полная версия ОС, время её установки и код продукта, время последней загрузки, название материнской платы, тип и частота процессора, объём общей и свободной оперативной памяти, число сетевых адаптеров и их MAC-адреса, загрузочный диск и папка ОС, общее число и перечень установленных пакетов исправлений.
Получить
Фотострана /
Интересные страницы /
Науки и технологии /
TECHNOLOGY - познавательный журнал
/
Восемь секретов Windows 8. Ниже приводится ряд советов по тонкой настройке с помощью не самых ...
TECHNOLOGY - познавательный журнал
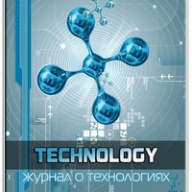
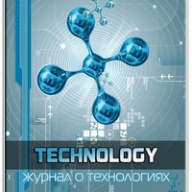
Рейтинг записи:
5,5
- 4 отзыва
Многим читателям это понравилось

Посмотреть ещё 4 фотографии
Сайт секс знакомств Бокситогорск бесплатно
Знакомства Бокситогорск с мужчинами без регистрации
Знакомства онлайн Бокситогорск без регистрации бесплатно
Знакомства Бокситогорск с номерами телефонов без регистрации бесплатно
Знакомства Бокситогорск для брака без регистрации бесплатно
Знакомства Бокситогорск с женщинами кому за 45
Знакомства Бокситогорск бесплатно
© 2008‒2025 Социально‐развлекательная сеть «Фотострана». Пользователей: 24 964 020 человек
ООО «Фотострана» ОГРН: 1157847426076 ИНН: 7813238556
197046, Санкт-Петербург, Певческий переулок, дом 12, лит. А
- Разделы сайта
- Сайт знакомств
- Встречи
- Астрахань Балашиха Барнаул Белгород Брянск Владивосток Волгоград Воронеж Екатеринбург Иваново Ижевск Иркутск Казань Калининград Кемерово Киров Краснодар Красноярск Курск Липецк Магнитогорск Махачкала Москва Набережные Челны Нижний Новгород Новокузнецк Новосибирск Омск Оренбург Пенза Пермь Ростов-на-Дону Рязань Самара Санкт-Петербург Саратов Сочи Ставрополь Тверь Тольятти Томск Тула Тюмень Улан-Удэ Ульяновск Уфа Хабаровск Чебоксары Челябинск Ярославль
- Знакомства и общение





Следующая запись: TECHNOLOGY - познавательный журнал - 10 января 2015 в 07:03
Лучшие публикации