
Секреты Microsoft Word, которые упростят и ускорят вашу работу
Пополните запас знаний о Microsoft Word, чтобы использовать возможности текстового редактора быстро, просто и к месту.
1. Замените шрифт по умолчанию.
Ваши личные предпочтения и стандарты корпоративного делопроизводства обязывают применять некоторый шрифт определённого размера, например, Arial, 14 пт. Жаль, конечно, что Word об этом не догадывается и раз за разом после запуска предлагает печатать Calibri, 11 пт. Поэтому вы снова и снова меняете шрифт для каждого нового документа. На это уходят секунды, а в масштабах прожитых лет — часы. Может, пора раз и навсегда с этим разобраться?
Укажите шрифт и его размер, который будет использован по умолчанию во всех новых файлах.
Перейдите во вкладку «Главная», активируйте диалоговое окно «Шрифт», задайте желаемые значения и нажмите на кнопку «По умолчанию», расположенную в левом нижнем углу. Вас переспросят, стоит ли сохранить изменения для текущего файла или для всех документов. Смело соглашайтесь на второе.
2. Используйте базу синонимов.
Конечно, научные пособия по точным дисциплинам и юридический документооборот со строгой лексикой не терпят подмены терминов. Но в полуделовом и обыденном письме вполне приемлемо (а то и просто необходимо) употреблять разные слова со схожими значениями. Так ваш текст потеряет монотонность, улучшит читаемость, приобретёт окраску и в целом выставит вас в лучшем свете. Однако как быть, если словарный запас не столь велик или голова отказывается думать? Без конца ползать в браузер за помощью?
Встроенный в Word тезаурус поможет вам без лишних хлопот подобрать синоним.
Найдите часто повторяющееся слово и кликните по нему мышью с зажатой клавишей Alt. В правой части экрана отобразится информационное окно, внизу вы и найдёте словарь синонимов.
3. Быстро перемещайте элементы списка.
Не секрет, что маркированные и нумерованные перечни облегчают восприятие информации. Глаз цепляется за их отдельные составляющие и передаёт разобранную структуру нашему мозгу, что облегчает запоминание. Именно поэтому реклама, презентации, отчёты и планы на жизнь очень часто строятся по принципу списков. Всё бы хорошо, но далеко не все хотят с ними связываться прежде всего из-за неудобства форматирования. Частный случай — перемещение строчек относительно друг друга, которое обычно проходит под аккомпанемент непрерывного копипэйста. Хватит насилия над C и V.
Комбинация Alt + Shift + () переместит текущий элемент в заданном направлении.
Впрочем, эти горячие клавиши работают и для абзацев. Вы можете вклинивать куски текста даже между пунктами списка.
4. Применяйте неразрывные пробелы.
У бухгалтеров и экономистов есть золотое правило: нолики и другие цифры от больших сумм не должны разноситься по разным строкам. Примерно такая же установка есть у секретарей, по мнению которых инициалы не должны отваливаться от фамилий. Но Word не утруждает себя чужими профессиональными привычками и без зазрения совести разлучает неразлучное. И здесь многие неокрепшие женские психики начинают сдавать. Груды непристойностей адресуются системному администратору (мужу, клиенту, Гейтсу), после чего просто удаляются пробелы, а с ними, кажется, и проблемы. «Награда» самообмана — неразборчивость и аляповатость.
Неразрывные пробелы препятствуют разделению строк в указанном месте для большей удобочитаемости. Нажмите Shift + Ctrl + «Пробел» для вставки неразрывного пробела.
Неразрывные пробелы полезно проставлять в сокращениях (например, т. д.), между числами и единицами измерения (например, 100 кг), между специальными символами и относящимися к ним числами (например, № 55). В режиме отображения непечатаемых знаков неразрывный пробел выводится в виде кружка.
5. Используйте коды полей.
Продолжим тему магии электронных бумажек и виртуальных денег. Опытный работник финансового сектора применяет в своей работе настраиваемые поля. Они используются как заполнители для переменных данных в шаблонном файле.
Работа с кодами полей может показаться вам немного неудобной, но при должной сноровке в типовых документах она всё же полезна. Достаточно внести небольшую правку в стандартный договор оказания услуг, обновить поля, и вам не придётся перепечатывать кучу текста.
Например, с помощью кодов полей легко переводить шестизначные (жаль, что так мало) числа в пропись. Эта обычная практика позволяет избежать недоразумений, если ваш партнёр захочет пририсовать парочку цифр в уже распечатанный документ. Другой распространённый случай — вставка даты создания документа.
Комбинация Alt + F9 переключает режимы отображения кодов полей и их значений.
Перейдите на вкладку «Вставка», найдите «Экспресс-блоки» и кликните по «Полю». Хотя можно поступить и проще: нажмите Ctrl + F9. Когда появятся фигурные скобки, введите внутри них команду =989152\*CardText. Редактор пропишет указанное число как «девятьсот восемьдесят девять тысяч сто пятьдесят два».
С полями, их кодами и ключами вы можете создавать куда более сложные вещи. Познакомьтесь с этим мощным инструментом, и автоматизация вашей работы существенно расширится.
6. Установите пароль на открытие документа.
Несанкционированный доступ к вашему компьютеру, флешке или облачному хранилищу может изрядно потрепать нервы и кошелёк. Ладно, негодяй прорвался в банк, но вскрыть ячейку ему ещё предстоит. Попробуй, милок, 128-битное шифрование AES, которое, между прочим, применяется американским правительством для защиты сведений, составляющих государственную тайну. Именно такой уровень безопасности предлагает Word своим пользователям.
Помните, у вас не получится восстановить утраченный пароль. Такой возможности попросту нет.
Перейдите к вкладке «Файл», сместитесь вниз, к «Сведениям», щёлкните по кнопке «Защитить документ» и выберите «Зашифровать паролем». К вашим услугам максимум из 255 символов с учётом регистра. Для снятия защиты откройте документ и просто удалите пароль в том же самом месте.
7. Ограничьте внесение изменений.
Бывает, что чья-то уборка квартиры превращает ваш родной упорядоченный хаос в чужеродный неподконтрольный порядок. Такое же невнятное чувство благодарности возникает, когда кто-то пытается поработать над вашим девственно идеальным текстом. Как быть, если целиком запаролить всё же нельзя? Разрешите «благодетелю» смотреть, но не трогать, ограничив внесение изменений.
Ограничение форматирования разрешает внесение лишь заданных вами изменений или активирует режим «Только чтение».
Перейдите к вкладке «Файл», сместитесь вниз к «Сведениям», щёлкните по кнопке «Защитить документ» и выберите «Ограничить редактирование». Вы можете запретить некоторые стили, указать части текста и пользователей, на которых запреты не будут действовать, а также задать типы согласованных изменений.
8. Используйте автозамену.
Убойная, недооценённая, редко используемая функция Word, которой почему-то чураются пользователи настольных компьютерных систем. Очень странно, но эти же люди не представляют своей жизни без режима автозамены на мобильном. Как по мне, причиной недоразумения является банальное незнание, ведь настройки скрыты у чёрта на куличках.
Зачем это нужно? Частенько бывает, что вы владеете слепым методом печати, но ваши пальцы наотрез отказываются правильно набирать некоторый порядок букв в определённых словах. Самые отъявленные случаи как раз и стоит предусмотреть в автозамене. Также полезно, например, сократить написание своей фамилии и инициалов до трёх букв. Банально, но спасает время.
С помощью автозамены легко сократить написание сложных слов, словосочетаний и даже предложений всего до пары символов. Вторая полезная грань — исправление ваших личных типичных ошибок и опечаток.
Перейдите к закладке «Файл», откройте «Параметры», выберите «Правописание» и щёлкните по «Параметрам автозамены». Заполните графы «Заменить» и «На». Готово. Скорость вашей печати должна подрасти.
9. Сохраняйте резервную копию документа.
Вероятно, и на вашем сердце есть парочка шрамов, полученных после внезапного отключения электричества или нечаянного извлечения съёмного накопителя. Такие случаи заставляют пользователей покупать блоки бесперебойного питания и сокращать интервал автосохранения файла. Но есть и третий рубеж защиты ваших документов — создание резервной копии, которая будет полезна во время восстановления данных после непредвиденных проблем.
Резервные копии файлов можно использовать не только для восстановления повреждённых файлов, но и в качестве архива предыдущих версий документа.
Перейдите к вкладке «Файл», обратитесь к «Параметрам», переключитесь на пункт «Дополнительно» и найдите блок «Сохранение». Здесь и притаилась опция «Всегда сохранять резервную копию».
Резервное копирование сохраняет лишь последнее состояние сохранённого документа, но не содержит промежуточных изменений.
10. Подгоняйте «хвостики» страниц.
Уверен, что и вам попадались непослушные тексты, «хвостики» которых подло переваливаются с одной страницы на другую. И как не хочется распечатывать две страницы вместо одной! Борьба за экономию идёт по всем фронтам: удаляются строчки, уменьшается расстояние между буквами, урезаются поля. Но не всегда экстренные меры дают результат, а если и дают, то ценой большого количества времени. А всё потому, что пользователи не знают о функции «Сократить на страницу».
Функция «Сократить на страницу» пытается сжать текст на одну страницу за счёт незначительного уменьшения размера и интервалов текста.
Перейдите к настройкам ленты быстрого доступа, выберите «Другие команды», переключите появившееся меню на «Все команды», после чего перелистните список до команды «Сократить на страницу» и перекиньте её в правое окошко. Теперь всего один клик отделяет «хвостик» от обрезания.
Рассмотренные функции с большой долей вероятности присутствуют в Word 2007/2010 и уж точно в редакции 2013. Рекомендую обновиться до самой свежей версии текстового редактора, если вы ещё этого не сделали.
Пополните запас знаний о Microsoft Word, чтобы использовать возможности текстового редактора быстро, просто и к месту.
1. Замените шрифт по умолчанию.
Ваши личные предпочтения и стандарты корпоративного делопроизводства обязывают применять некоторый шрифт определённого размера, например, Arial, 14 пт. Жаль, конечно, что Word об этом не догадывается и раз за разом после запуска предлагает печатать Calibri, 11 пт. Поэтому вы снова и снова меняете шрифт для каждого нового документа. На это уходят секунды, а в масштабах прожитых лет — часы. Может, пора раз и навсегда с этим разобраться?
Укажите шрифт и его размер, который будет использован по умолчанию во всех новых файлах.
Перейдите во вкладку «Главная», активируйте диалоговое окно «Шрифт», задайте желаемые значения и нажмите на кнопку «По умолчанию», расположенную в левом нижнем углу. Вас переспросят, стоит ли сохранить изменения для текущего файла или для всех документов. Смело соглашайтесь на второе.
2. Используйте базу синонимов.
Конечно, научные пособия по точным дисциплинам и юридический документооборот со строгой лексикой не терпят подмены терминов. Но в полуделовом и обыденном письме вполне приемлемо (а то и просто необходимо) употреблять разные слова со схожими значениями. Так ваш текст потеряет монотонность, улучшит читаемость, приобретёт окраску и в целом выставит вас в лучшем свете. Однако как быть, если словарный запас не столь велик или голова отказывается думать? Без конца ползать в браузер за помощью?
Встроенный в Word тезаурус поможет вам без лишних хлопот подобрать синоним.
Найдите часто повторяющееся слово и кликните по нему мышью с зажатой клавишей Alt. В правой части экрана отобразится информационное окно, внизу вы и найдёте словарь синонимов.
3. Быстро перемещайте элементы списка.
Не секрет, что маркированные и нумерованные перечни облегчают восприятие информации. Глаз цепляется за их отдельные составляющие и передаёт разобранную структуру нашему мозгу, что облегчает запоминание. Именно поэтому реклама, презентации, отчёты и планы на жизнь очень часто строятся по принципу списков. Всё бы хорошо, но далеко не все хотят с ними связываться прежде всего из-за неудобства форматирования. Частный случай — перемещение строчек относительно друг друга, которое обычно проходит под аккомпанемент непрерывного копипэйста. Хватит насилия над C и V.
Комбинация Alt + Shift + () переместит текущий элемент в заданном направлении.
Впрочем, эти горячие клавиши работают и для абзацев. Вы можете вклинивать куски текста даже между пунктами списка.
4. Применяйте неразрывные пробелы.
У бухгалтеров и экономистов есть золотое правило: нолики и другие цифры от больших сумм не должны разноситься по разным строкам. Примерно такая же установка есть у секретарей, по мнению которых инициалы не должны отваливаться от фамилий. Но Word не утруждает себя чужими профессиональными привычками и без зазрения совести разлучает неразлучное. И здесь многие неокрепшие женские психики начинают сдавать. Груды непристойностей адресуются системному администратору (мужу, клиенту, Гейтсу), после чего просто удаляются пробелы, а с ними, кажется, и проблемы. «Награда» самообмана — неразборчивость и аляповатость.
Неразрывные пробелы препятствуют разделению строк в указанном месте для большей удобочитаемости. Нажмите Shift + Ctrl + «Пробел» для вставки неразрывного пробела.
Неразрывные пробелы полезно проставлять в сокращениях (например, т. д.), между числами и единицами измерения (например, 100 кг), между специальными символами и относящимися к ним числами (например, № 55). В режиме отображения непечатаемых знаков неразрывный пробел выводится в виде кружка.
5. Используйте коды полей.
Продолжим тему магии электронных бумажек и виртуальных денег. Опытный работник финансового сектора применяет в своей работе настраиваемые поля. Они используются как заполнители для переменных данных в шаблонном файле.
Работа с кодами полей может показаться вам немного неудобной, но при должной сноровке в типовых документах она всё же полезна. Достаточно внести небольшую правку в стандартный договор оказания услуг, обновить поля, и вам не придётся перепечатывать кучу текста.
Например, с помощью кодов полей легко переводить шестизначные (жаль, что так мало) числа в пропись. Эта обычная практика позволяет избежать недоразумений, если ваш партнёр захочет пририсовать парочку цифр в уже распечатанный документ. Другой распространённый случай — вставка даты создания документа.
Комбинация Alt + F9 переключает режимы отображения кодов полей и их значений.
Перейдите на вкладку «Вставка», найдите «Экспресс-блоки» и кликните по «Полю». Хотя можно поступить и проще: нажмите Ctrl + F9. Когда появятся фигурные скобки, введите внутри них команду =989152\*CardText. Редактор пропишет указанное число как «девятьсот восемьдесят девять тысяч сто пятьдесят два».
С полями, их кодами и ключами вы можете создавать куда более сложные вещи. Познакомьтесь с этим мощным инструментом, и автоматизация вашей работы существенно расширится.
6. Установите пароль на открытие документа.
Несанкционированный доступ к вашему компьютеру, флешке или облачному хранилищу может изрядно потрепать нервы и кошелёк. Ладно, негодяй прорвался в банк, но вскрыть ячейку ему ещё предстоит. Попробуй, милок, 128-битное шифрование AES, которое, между прочим, применяется американским правительством для защиты сведений, составляющих государственную тайну. Именно такой уровень безопасности предлагает Word своим пользователям.
Помните, у вас не получится восстановить утраченный пароль. Такой возможности попросту нет.
Перейдите к вкладке «Файл», сместитесь вниз, к «Сведениям», щёлкните по кнопке «Защитить документ» и выберите «Зашифровать паролем». К вашим услугам максимум из 255 символов с учётом регистра. Для снятия защиты откройте документ и просто удалите пароль в том же самом месте.
7. Ограничьте внесение изменений.
Бывает, что чья-то уборка квартиры превращает ваш родной упорядоченный хаос в чужеродный неподконтрольный порядок. Такое же невнятное чувство благодарности возникает, когда кто-то пытается поработать над вашим девственно идеальным текстом. Как быть, если целиком запаролить всё же нельзя? Разрешите «благодетелю» смотреть, но не трогать, ограничив внесение изменений.
Ограничение форматирования разрешает внесение лишь заданных вами изменений или активирует режим «Только чтение».
Перейдите к вкладке «Файл», сместитесь вниз к «Сведениям», щёлкните по кнопке «Защитить документ» и выберите «Ограничить редактирование». Вы можете запретить некоторые стили, указать части текста и пользователей, на которых запреты не будут действовать, а также задать типы согласованных изменений.
8. Используйте автозамену.
Убойная, недооценённая, редко используемая функция Word, которой почему-то чураются пользователи настольных компьютерных систем. Очень странно, но эти же люди не представляют своей жизни без режима автозамены на мобильном. Как по мне, причиной недоразумения является банальное незнание, ведь настройки скрыты у чёрта на куличках.
Зачем это нужно? Частенько бывает, что вы владеете слепым методом печати, но ваши пальцы наотрез отказываются правильно набирать некоторый порядок букв в определённых словах. Самые отъявленные случаи как раз и стоит предусмотреть в автозамене. Также полезно, например, сократить написание своей фамилии и инициалов до трёх букв. Банально, но спасает время.
С помощью автозамены легко сократить написание сложных слов, словосочетаний и даже предложений всего до пары символов. Вторая полезная грань — исправление ваших личных типичных ошибок и опечаток.
Перейдите к закладке «Файл», откройте «Параметры», выберите «Правописание» и щёлкните по «Параметрам автозамены». Заполните графы «Заменить» и «На». Готово. Скорость вашей печати должна подрасти.
9. Сохраняйте резервную копию документа.
Вероятно, и на вашем сердце есть парочка шрамов, полученных после внезапного отключения электричества или нечаянного извлечения съёмного накопителя. Такие случаи заставляют пользователей покупать блоки бесперебойного питания и сокращать интервал автосохранения файла. Но есть и третий рубеж защиты ваших документов — создание резервной копии, которая будет полезна во время восстановления данных после непредвиденных проблем.
Резервные копии файлов можно использовать не только для восстановления повреждённых файлов, но и в качестве архива предыдущих версий документа.
Перейдите к вкладке «Файл», обратитесь к «Параметрам», переключитесь на пункт «Дополнительно» и найдите блок «Сохранение». Здесь и притаилась опция «Всегда сохранять резервную копию».
Резервное копирование сохраняет лишь последнее состояние сохранённого документа, но не содержит промежуточных изменений.
10. Подгоняйте «хвостики» страниц.
Уверен, что и вам попадались непослушные тексты, «хвостики» которых подло переваливаются с одной страницы на другую. И как не хочется распечатывать две страницы вместо одной! Борьба за экономию идёт по всем фронтам: удаляются строчки, уменьшается расстояние между буквами, урезаются поля. Но не всегда экстренные меры дают результат, а если и дают, то ценой большого количества времени. А всё потому, что пользователи не знают о функции «Сократить на страницу».
Функция «Сократить на страницу» пытается сжать текст на одну страницу за счёт незначительного уменьшения размера и интервалов текста.
Перейдите к настройкам ленты быстрого доступа, выберите «Другие команды», переключите появившееся меню на «Все команды», после чего перелистните список до команды «Сократить на страницу» и перекиньте её в правое окошко. Теперь всего один клик отделяет «хвостик» от обрезания.
Рассмотренные функции с большой долей вероятности присутствуют в Word 2007/2010 и уж точно в редакции 2013. Рекомендую обновиться до самой свежей версии текстового редактора, если вы ещё этого не сделали.


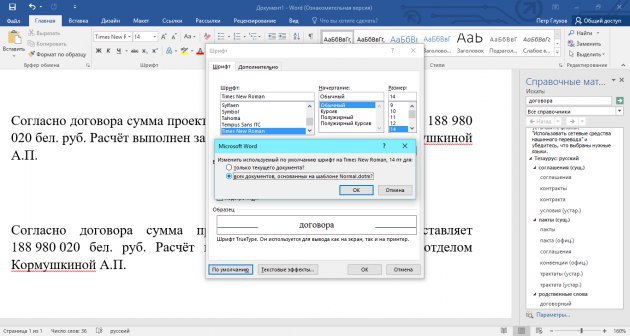
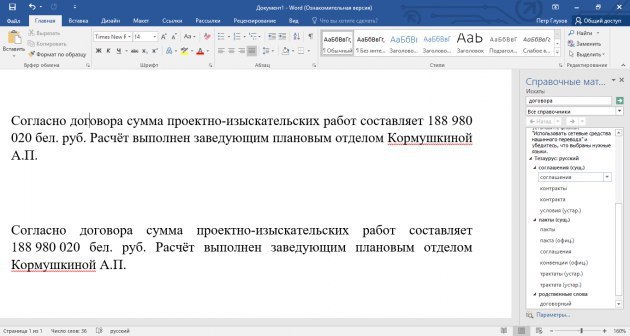
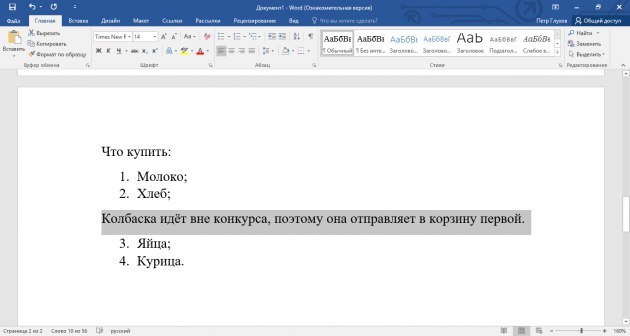
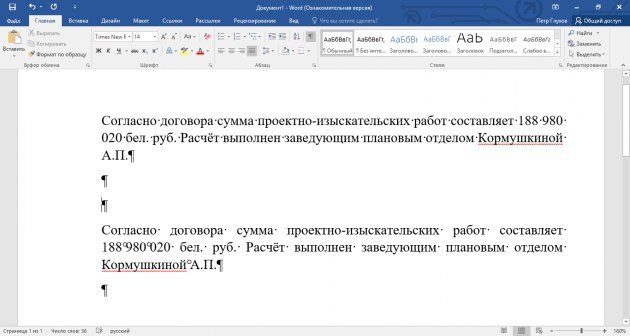
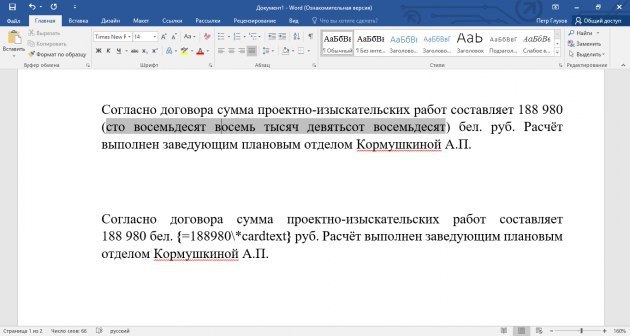
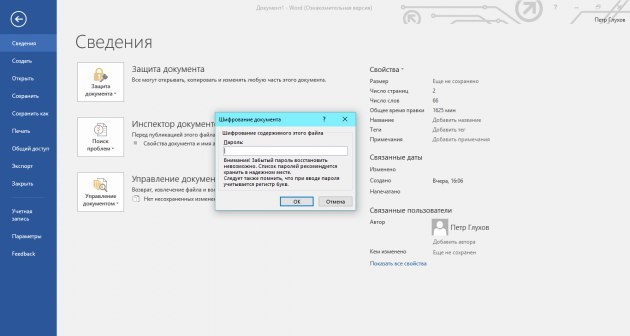
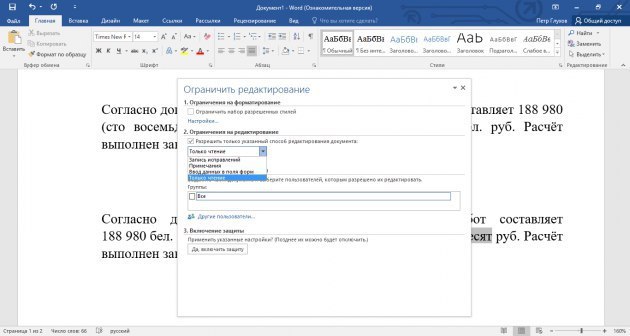
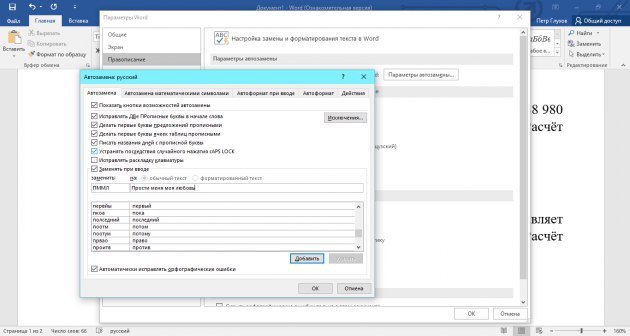
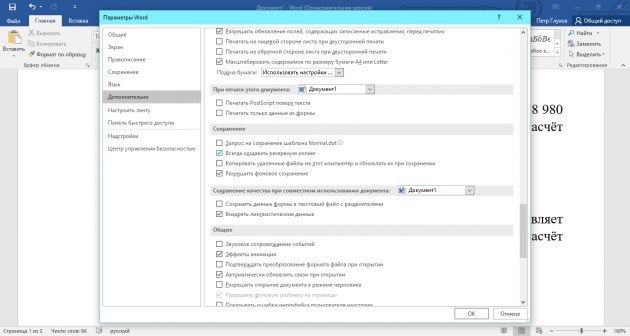
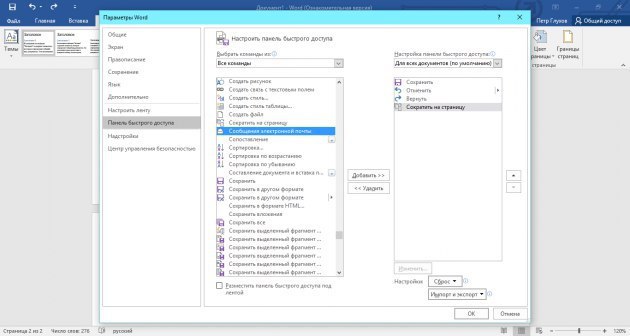

Следующая запись: Уникальные свойства бальзама «Звездочка», о которых не знали даже наши родители
Лучшие публикации