
15 простых приемов для эффективной работы в Excel
Microsoft Excel — программа, без которой не обойтись в современном мире. Но многие люди, работающие в ней далеко не первый год, даже не догадываются о некоторых ее полезных возможностях.
Предлагаем 15 приемов, которые упростят вам работу и откроют новые перспективы.
- Мгновенное заполнение
Отличная функция, благодаря которой можно избавить себя от долгого заполнения одинаковых по своей сути форм. Например, у нас есть список из десятка фамилий и имен, который мы хотим сократить. И вот, чтобы не заполнять все поля заново, Excel (начиная с версии 2013) предлагает заполнить их сам.
- Как перемещаться по файлам Excel
Очень часто при работе с программой приходится открывать огромное количество самых разных файлов. Чтобы быстро перемещаться между ними, достаточно нажать одновременно клавиши Ctrl + Tab. Это, ко всему прочему, работает и в браузерах.
- Как быстро перенести информацию
Если вам нужно быстро перенести ячейку или столбец, выделите их и наведите мышку на границу. Ждите, пока указатель сменится на другой. После этого можно смело перетаскивать их куда угодно. Для копирования ячейки или столбца нужно проделать то же самое, только с зажатой кнопкой Ctrl.
- Как удалить пустые ячейки
Сделать это довольно просто: выделите нужный столбец, нажмите на вкладку Данные и воспользуйтесь функцией Фильтр. Теперь вы можете выбрать любой столбец и избавиться от пустых полей.
- Как скрыть информацию
Эта функция будет полезна всем, кто хочет временно спрятать нужную информацию. С помощью этой опции можно также оставлять какие-то комментарии и заметки, которые не будут перемешиваться с основным текстом. Выделите интересующую вас ячейку, перейдите в меню Формат и нажмите Скрыть и отобразить. Так вам откроются доступные функции.
- Как быстро объединить текст из нескольких ячеек
Нажмите на ячейку, в которой вы хотите увидеть результат, и вбейте туда знак «=». После этого выделите ячейки, которые хотите сложить, ставя перед каждой символ «&».
- Как изменить регистр всех слов
Вы легко можете поменять регистр всей текстовой информации, выбрав необходимую функцию. ПРОПИСН — сделать все буквы прописными, ПРОПНАЧ — сделать прописной первую букву в каждом слове. Функция СТРОЧН, соответственно, делает все буквы строчными.
- Как перейти к нужному листу
Все, кто работает с Excel ежедневно, знают, как трудно бывает найти нужный лист, особенно если их количество перевалило за 10. Для быстрого перемещения кликните правой кнопкой по кнопке прокрутки (она находится в нижней левой части экрана). Теперь вы можете перейти на любой нужный лист мгновенно.
- Как быстро переименовать лист
Очень простая, но такая необходимая функция. Просто кликните 2 раза по названию листа и впишите новое имя.
- Как создать маленькие диаграммы (спарклайны)
В Excel есть прикольная функция, которая позволяет вывести в столбце маленькую диаграмму, отображающую положение дел в других ячейках. Благодаря этой штуке вы наглядно можете показать клиенту или руководителю, что все ваши труды не напрасны и за этот год видны улучшения. Нажмите Вставка, перейдите в группу Спарклайны и выберите опцию График или Гистограмма (что больше нравится).
- Как превратить строки в столбцы и наоборот
Бывает, что в самом начале работы с таблицей вы еще не можете представить, как лучше подать информацию — в ячейках или в столбцах. Функция транспонирования облегчит эту задачу. Выделите нужное количество ячеек и скопируйте их, зажав Ctrl + C. Теперь нужно выбрать нужный столбец и вставить данные с опцией Транспонировать.
- Как выделить все ячейки
Чтобы выделить все ячейки, не нужно долго прокручивать мышкой. Достаточно будет нажать Ctrl + A или специальную кнопку в углу листа.
- Быстрый ввод данных в несколько ячеек
Выделите ячейки, даже несмежные, введите то, что вам нужно, и нажмите Ctrl + Enter. Такой подход работает с датами, строками, числами и даже формулами. Этот способ позволяет сэкономить время как при вводе новых данных, так и при замене уже существующих.
- Как восстановить файл, который вы не сохранили
Как же часто случается, что по забывчивости на вопрос: «Сохранить изменения?» — нажимаешь «Нет»! И вот вы уже думаете, что последняя пара часов ушла вникуда. Однако есть отличный шанс восстановить утраченное. В Excel 2010 нажмите на Файл, выберите Последние. В правом нижнем углу экрана появится опция Восстановить несохраненные книги. В версии 2013 года путь такой: Файл — Сведения — Управление версиями.
Microsoft Excel — программа, без которой не обойтись в современном мире. Но многие люди, работающие в ней далеко не первый год, даже не догадываются о некоторых ее полезных возможностях.
Предлагаем 15 приемов, которые упростят вам работу и откроют новые перспективы.
- Мгновенное заполнение
Отличная функция, благодаря которой можно избавить себя от долгого заполнения одинаковых по своей сути форм. Например, у нас есть список из десятка фамилий и имен, который мы хотим сократить. И вот, чтобы не заполнять все поля заново, Excel (начиная с версии 2013) предлагает заполнить их сам.
- Как перемещаться по файлам Excel
Очень часто при работе с программой приходится открывать огромное количество самых разных файлов. Чтобы быстро перемещаться между ними, достаточно нажать одновременно клавиши Ctrl + Tab. Это, ко всему прочему, работает и в браузерах.
- Как быстро перенести информацию
Если вам нужно быстро перенести ячейку или столбец, выделите их и наведите мышку на границу. Ждите, пока указатель сменится на другой. После этого можно смело перетаскивать их куда угодно. Для копирования ячейки или столбца нужно проделать то же самое, только с зажатой кнопкой Ctrl.
- Как удалить пустые ячейки
Сделать это довольно просто: выделите нужный столбец, нажмите на вкладку Данные и воспользуйтесь функцией Фильтр. Теперь вы можете выбрать любой столбец и избавиться от пустых полей.
- Как скрыть информацию
Эта функция будет полезна всем, кто хочет временно спрятать нужную информацию. С помощью этой опции можно также оставлять какие-то комментарии и заметки, которые не будут перемешиваться с основным текстом. Выделите интересующую вас ячейку, перейдите в меню Формат и нажмите Скрыть и отобразить. Так вам откроются доступные функции.
- Как быстро объединить текст из нескольких ячеек
Нажмите на ячейку, в которой вы хотите увидеть результат, и вбейте туда знак «=». После этого выделите ячейки, которые хотите сложить, ставя перед каждой символ «&».
- Как изменить регистр всех слов
Вы легко можете поменять регистр всей текстовой информации, выбрав необходимую функцию. ПРОПИСН — сделать все буквы прописными, ПРОПНАЧ — сделать прописной первую букву в каждом слове. Функция СТРОЧН, соответственно, делает все буквы строчными.
- Как перейти к нужному листу
Все, кто работает с Excel ежедневно, знают, как трудно бывает найти нужный лист, особенно если их количество перевалило за 10. Для быстрого перемещения кликните правой кнопкой по кнопке прокрутки (она находится в нижней левой части экрана). Теперь вы можете перейти на любой нужный лист мгновенно.
- Как быстро переименовать лист
Очень простая, но такая необходимая функция. Просто кликните 2 раза по названию листа и впишите новое имя.
- Как создать маленькие диаграммы (спарклайны)
В Excel есть прикольная функция, которая позволяет вывести в столбце маленькую диаграмму, отображающую положение дел в других ячейках. Благодаря этой штуке вы наглядно можете показать клиенту или руководителю, что все ваши труды не напрасны и за этот год видны улучшения. Нажмите Вставка, перейдите в группу Спарклайны и выберите опцию График или Гистограмма (что больше нравится).
- Как превратить строки в столбцы и наоборот
Бывает, что в самом начале работы с таблицей вы еще не можете представить, как лучше подать информацию — в ячейках или в столбцах. Функция транспонирования облегчит эту задачу. Выделите нужное количество ячеек и скопируйте их, зажав Ctrl + C. Теперь нужно выбрать нужный столбец и вставить данные с опцией Транспонировать.
- Как выделить все ячейки
Чтобы выделить все ячейки, не нужно долго прокручивать мышкой. Достаточно будет нажать Ctrl + A или специальную кнопку в углу листа.
- Быстрый ввод данных в несколько ячеек
Выделите ячейки, даже несмежные, введите то, что вам нужно, и нажмите Ctrl + Enter. Такой подход работает с датами, строками, числами и даже формулами. Этот способ позволяет сэкономить время как при вводе новых данных, так и при замене уже существующих.
- Как восстановить файл, который вы не сохранили
Как же часто случается, что по забывчивости на вопрос: «Сохранить изменения?» — нажимаешь «Нет»! И вот вы уже думаете, что последняя пара часов ушла вникуда. Однако есть отличный шанс восстановить утраченное. В Excel 2010 нажмите на Файл, выберите Последние. В правом нижнем углу экрана появится опция Восстановить несохраненные книги. В версии 2013 года путь такой: Файл — Сведения — Управление версиями.



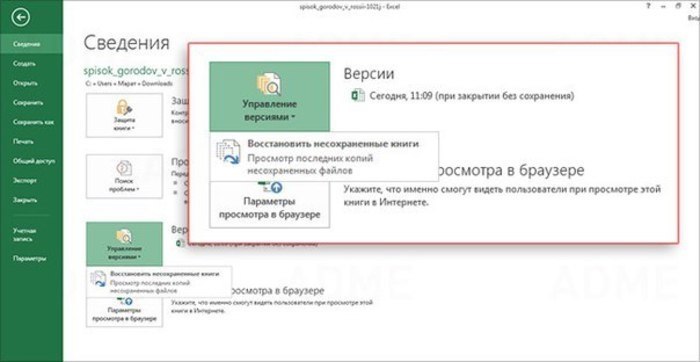
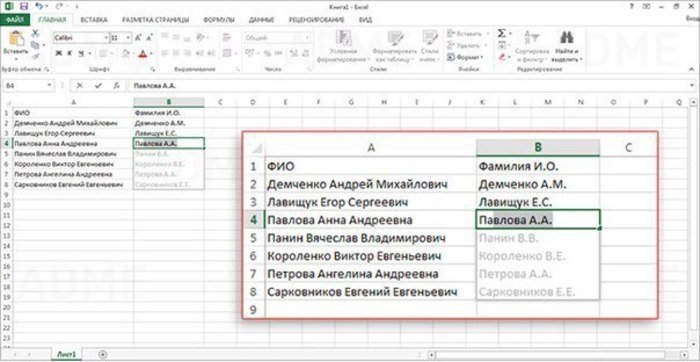
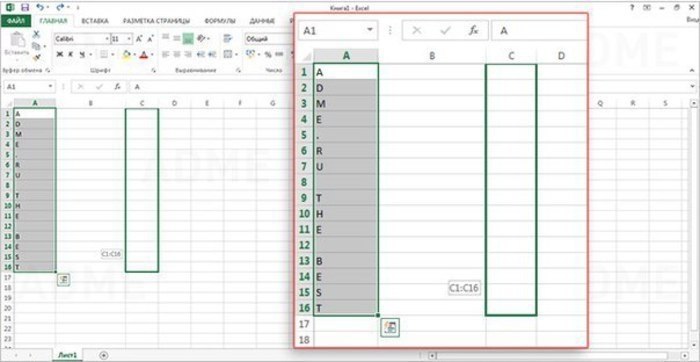
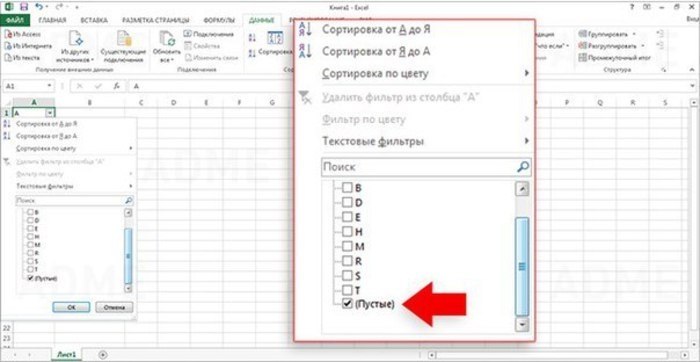
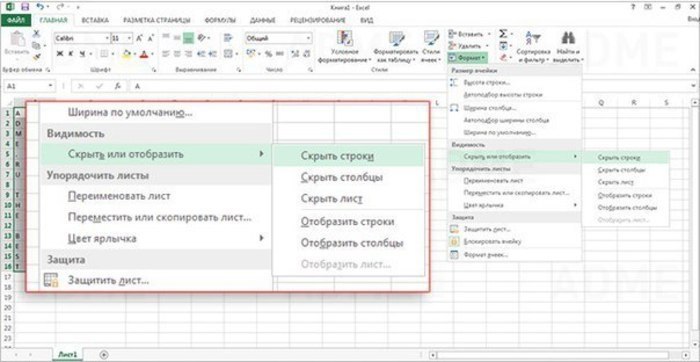
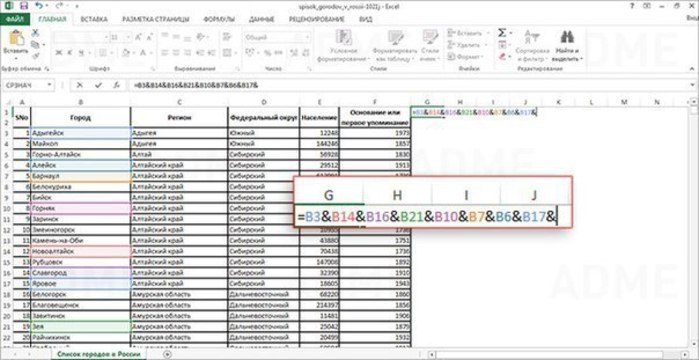
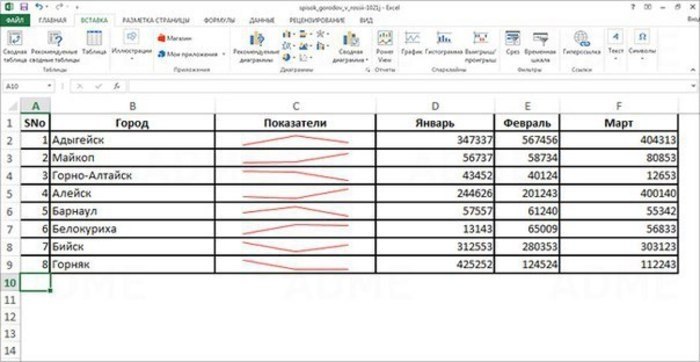
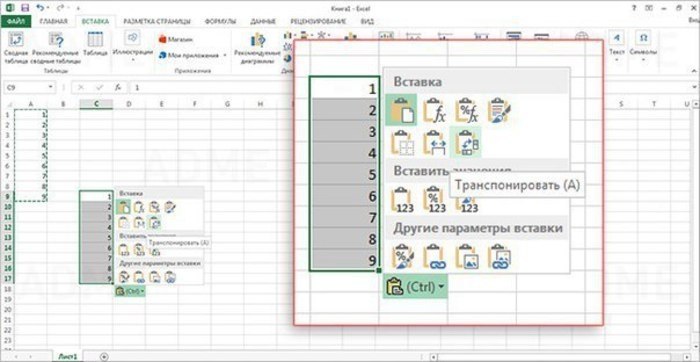
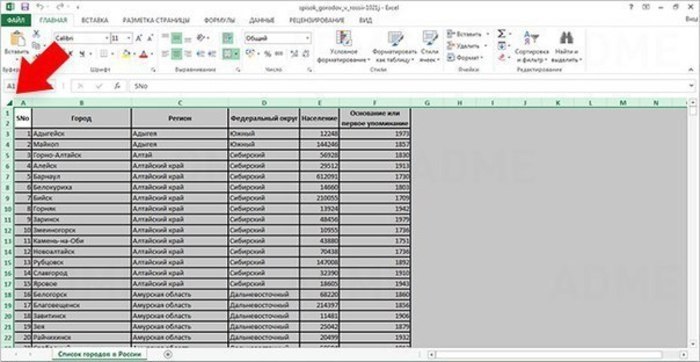


Следующая запись: Научитесь, наконец, выбирать тех, кто выбирает Вас. Полезный навык.
Лучшие публикации